2007年4月27日 金曜日
筆まめ17を使いこなす
へ戻る
2007年4月27日 金曜日
筆まめ17を使いこなす
筆まめの使い方を教えて!と言われて、
いままで、なんとなく使ってきた筆まめについて、考えることになりました。
現在、たいていのパソコンには、購入時に、はがき作成ソフトが、
プレインストールされています。
『筆まめ』・『筆ぐるめ』・『筆王』など、
私自身は、『筆まめ』と、別冊NHKおしゃれ工房に添付されている『プリント工房』
というソフトを利用しています。これは、この中の浅倉田美子さんのイラストが
大好きで、毎年これを使って年賀状をこしらえます。
『プリント工房』で表書きは、簡単ですが、
機能的には、価格が高い?だけに、『筆まめ』の方に軍配が上がる?気がします。
最近、息子の年賀状を?百枚作成するようになって、
息子のは、『筆まめ』で、自分のは、『プリント工房』で管理しています。
なぜ、二つに分けているかというと、宛名面のフォントにこだわり、
別のフォントで作成するのと、差出人を間違ってプリントしたことがあり、
いちいち、チェックしたり変更するのが面倒で、
それなら、最初から別に管理したほうがいいと思うようになりました。
| 筆まめで住所を管理する | |
| 筆まめをインストールする、『筆まめ17』を使用 これは、毎年新しいものが出ますが、古いのを使い続けても大して、不便はありません。 もし、購入するなら今後はバージョンアップ版(半額くらい)でいいです。 |
|
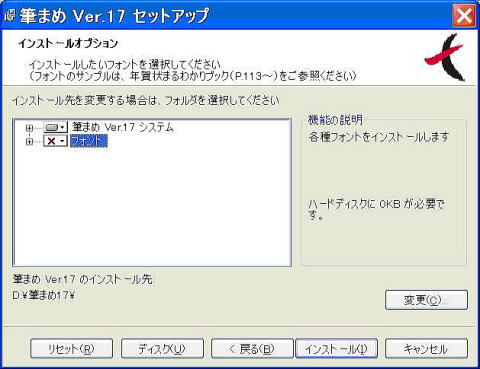 ※ フォントを選択してインストールしたい(全部入れたくなければ) ここでは×にして後で好きなものを入れていいです。 インストール先も変更できます。 私は、(D)の中にフォルダを作成してインストールします。 |
|
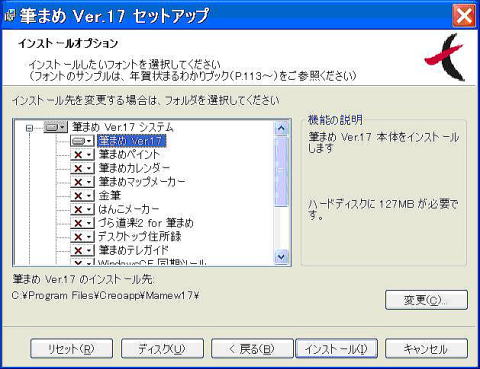 ※ いろいろ、面白い作業ができる機能がありますが、使うつもりがないのなら、 インストールする必要はないので、ここも×にして、システムだけをインストールします。 |
|
| インストールすると、マイドキュメントの中に、『筆まめ』というフォルダが一人で出来て、 サンプルが出来ています。  |
|
|
住所録を作成する |
|
ショーカットが、テスクトップに出来ていますので、開きます。 |
|
| 宛名文面の作成をクリック、 ジャンル→葉書 レイアウト→年賀葉書 次へ→完了または、住所録を開くになります。 まったく、最初からと想定して、ここでは、完了にします。 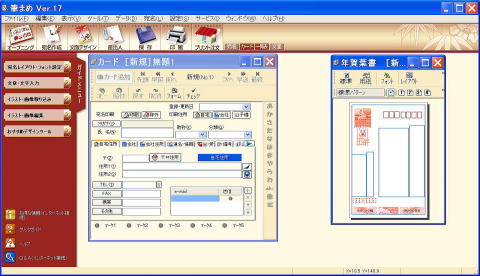 ここへ、必要事項を書いて行きます。 氏名を入力、フリガナが同時に入る。 敬称を選択する。 郵便番号を入れ、『〒⇔住所』というところをクリックすると、自動で住所が町まで、 入力されますので、番地等を書きます。 このとき、県名が必要なければ、〔設定〕→〔環境設定〕をクリックすると、 環境設定画面が出ますので、〒・住所変更の設定をクリックして、 郵便番号変換時、都道府県名を付加のチェックをオフにします。 他の部分もよく見て、自分で使いやすいように設定しましょう! 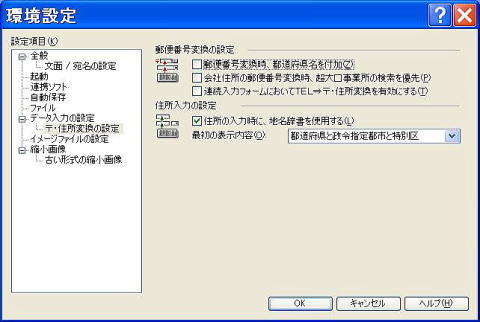 |
|
| 差出人の作成 差出人というボタンをクリック 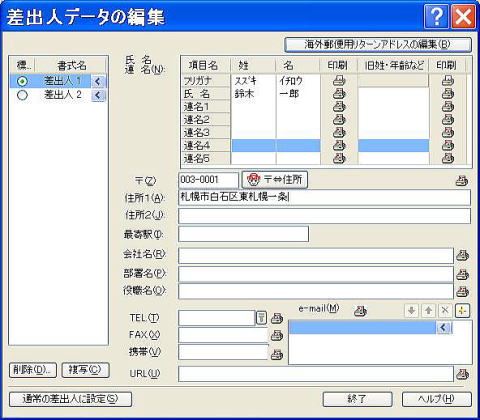 このように入力、 連名の場合は、連名を入力します。 |
|
| こういう風に出来ます | 連名の場合 |
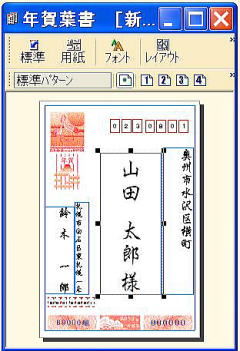 |
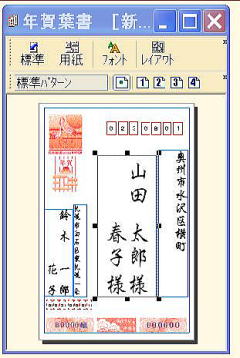 |
| ここで、字の大きさやフォントを、必要があれば、変えましょう。 変えたい部分をクリックすると、ハンドルがつきますので、 ハガキ画面の上にある、フォントというボタンをクリックします。 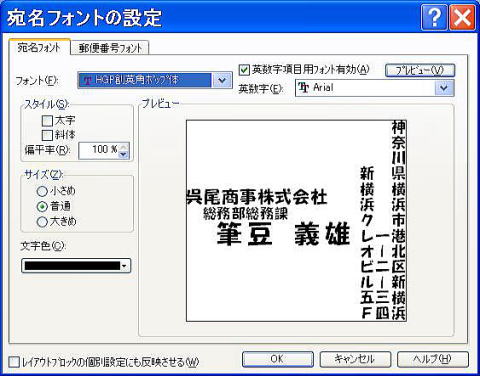 宛名フォントの設定画面が出ますので、フォント・スタイル・大きさ(必要なら文字色)を 設定します。 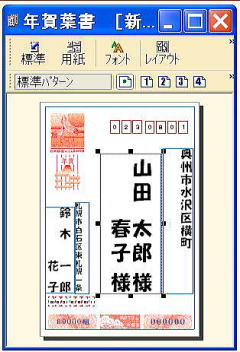 このようにかわります。 このようにかわります。 |
|
二枚目を作ります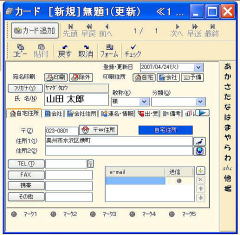 カード追加ボタンをクリックして作ります。 ツールボタンの右のほうにある、一覧表というボタンをクリックすると、一覧で見ることが出来 このまま印刷することも出来ます。  なお、カード・一覧表のいずれでも、横にあるいろは文字をクリックすると、名前の検索が 出来ます。 |
|
| ここで、保存をしましょう。 〔ファイル〕→〔名前をつけて保存〕 このとき、初めての場合、既存の筆まめフォルダになっていると思いますが、確認しましょう。 違うところに保存して、翌年探し出せず、泣く泣く作り直した人を何人も知ってます(^。^) 付けた名前もしっかり記憶しておくこと、そうすれば、 行方不明になっても、〔検索〕で、その名前もしくは、(*.fwa)で探せますよ。 |
|
| 住所録を開く ここでは、 (1)自分で作った住所録を開く。 (2)別のパソコンの『筆まめ』で作ったデータを持ってきて開く。 (3)別の形式で作ったデータを使いたいとき。 と三通りがあります。 |
|
 (1)自分で作った住所録を開く。住所録を開くボタンをクリック。 (2)別のパソコンの『筆まめ』で作ったデータを持ってきて開く。 データを、筆まめフォルダに入れておいて、住所録を開くボタンをクリック。 (3)別の形式で作ったデータを使いたいとき。 他住所録の読み込みボタンをクリックすると、 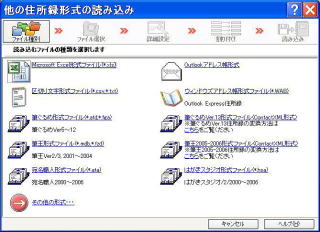 このような、画面になりますが、前述の『プリント工房』該当していませんので、 前もって、『プリント工房』を開いてデータを〔ファイル〕→〔CSV方式で保存〕にして、もう一度 それを、Excelで保存しておきます。 これを、一番上のExcelで開くで開くと、『筆まめ』に読み込めます。 |
|
これで、いつでも宛名画面のプリントができるようになりました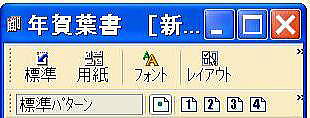 用紙をクリックすると、普通葉書でも、封筒でも、またはシール等目的によって、 自由自在に印刷できます。 |
|