2006年7月28日 金曜日
表の挿入
![]()
| 表の挿入をすると | |||
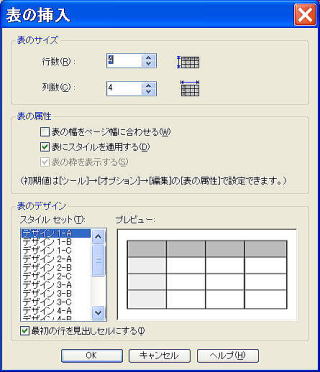 |
私は、画面がスッキリ並んでいるのが 好きなので、よく、表を利用します。 行数と列数を設定 これは、後で増減できる 私の好みとしては、 表にスタイルを適用する 最初の行を見出しセルにする のチェックをはずします。 |
||
 |
属性の変更で TABLEの変更を選択して、 位置ぞろえを→中央揃えにします。 (ここは、好みです) なお、必要に応じて、 枠表示のチェックをはずすことも あります。 位置揃え・・・これは 表の幅・・・表の横の長さをピクセルか%で決めれます。 表の高さ・・・表の高さを同じく決めれます。 罫線の幅・・・セルとセルの間にある幅を変えます。 セル内の余白・・・セル内の端からの余白の幅を決定します。 枠表示・・・チェックボタンで表示の有無を決定し、 表示する場合は枠の立体感を決定します。 「背景」 色・・・表全体の背景の色を決定します。 画像・・・表全体の背景にする画像を決定します。 スタイル・・・スタイルシートを設定します。 |
||
 |
水平位置揃え・・・ 垂直位置揃え・・・ セルの幅・・・セルの横の長さをピクセルか%で決定します。 セルの高さ・・・セルの高さをピクセルで決定します。 「セルの結合」 列数・行数・・・セルの結合数を決定します。指定した列と行(横と縦) の結合数を決めます。 「背景」 色・・・選択されているセルの背景の色を決定します。 画像・・・選択されているセルの背景にする画像を決定します。 スタイル・・・スタイルシートを設定します。 |
||
| こうして、 出来た表に画像や文字を入れていきます。 あとは、セルの増減・結合・分割で 自由に設定できます。 |
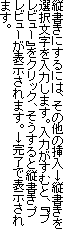 |
||
| ※ 縦書きは、画像として挿入されます。 | |||