挿入した写真にフレームをつける
2006年8月2日 水曜日
挿入した写真にフレームをつける
![]()
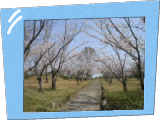 |
挿入した、写真・画像の上で右クリック、フォトフレームの装飾をクリック、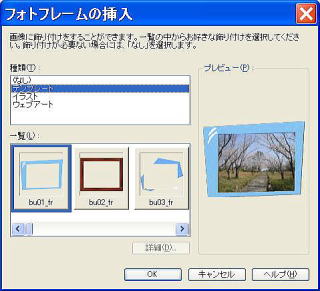 という画面が出るので、テンプレート・イラスト・ウェブアートの中から、 選択してOKで、フレームが貼り付く |
 |
外部から、好きなフレームの画像を入れておく、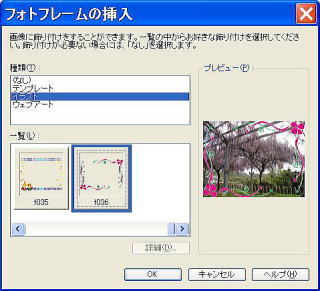 |
|
Homepage Builderの『フォトフレーム装飾』は既存のファイルから画像を呼び出しているので、 私の場合は(D)にホームページをインストルしているので、 |
| 写真にフレームを付けてホームページに貼り付けたい |
| 「ウェブアート
デザイナー」では、写真にフレームを付けることができます。 ■「ウェブアート デザイナー」起動方法 方法1:「ホームページ・ビルダー」のメニューバーから 「ツール」→「ウェブアート デザイナーの起動」を選択します。 方法2:Windows の「スタート」→「すべてのプログラム」(または「プログラム」) →「IBMホームページ・ビルダー 」(→「ツール」)→「ウェブアート デザイナー」を選択します。 ■操作方法 下記の方法で操作する。
|
| http://www.ibm.com/jp/のQ&Aより |
| http://www-06.ibm.com/jp/domino01/swhc/esupport.nsf/key/ 49256A6A0001F136492568DA0029349A?opendocument |

| 枠を設定したい画像を選択します。 |
| メニューバーから「編集」→「属性の変更」を選択します。 |
| 「属性」 (どこでも配置モードの場合は、「レイアウト枠に含まれる画像」) ダイアログが表示されます。 [タグ] が [画像] になっていることを確認します。[画像] タブを選択し、 右下にある [スタイル] ボタンをクリックします。 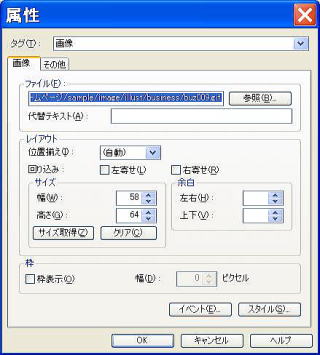 |
| 「スタイルの編集」 (2001 の場合は、「詳細属性」) ダイアログ内の [タグ] 欄が [IMG] になっていることを確認します。 [現在のタグのみにスタイルを設定] にある [編集(4)] ボタンをクリックします。 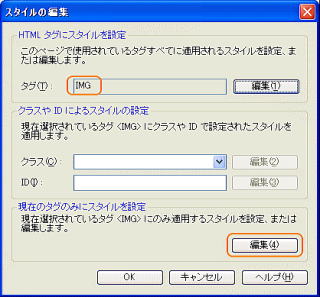 |
| 「スタイルの設定」ダイアログで [レイアウト] タブをクリックします。 画面左側の欄にて、設定する画像の線の方向 (4 方向とも同じ値) を選択します。 [ボーダー] の、[幅]、[スタイル] および [色] を 設定し、[OK] ボタンをクリックします。 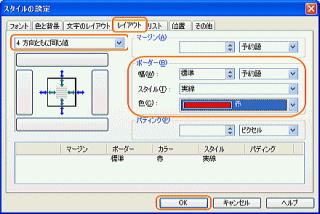 |
「スタイルの編集」 (2001 の場合は、「詳細属性」) ダイアログも、[OK] ボタンをクリックして閉じます。 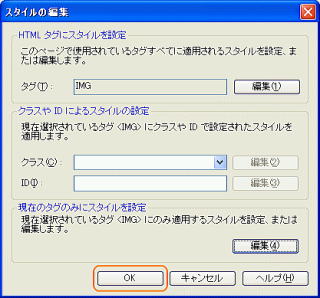 |
| 「属性」 (どこでも配置モードの場合は、「レイアウト枠に含まれる画像」) ダイアログも、[OK] ボタンをクリックして閉じます。 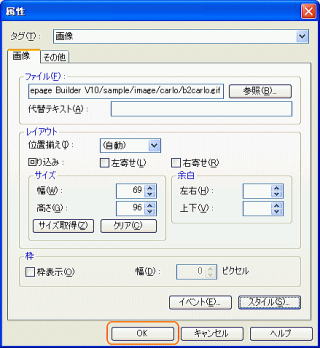 |
| 画像に色付きの枠が設定されました。 |
| http://www.ibm.com/jp/のQ&Aより |
| http://www-1.ibm.com/support/docview.wss?uid=shc149256a6a0001f136492571a8002b1e28 |