2014年12月24日 水曜日(クリスマス・イヴ)
ipadmini2 攻略
2014年12月25日 木曜日 ホームページビルダー16の基礎 の群盲象をなでる (群盲撫象 )」とは、ちょっと
上の2冊を買った
40歳からとか48歳から・・・の本が、色々あって、
2014年12月25日 木曜日 Zenus iPad mini/iPad mini Rethinaディスプレイモデル ケース [ハンドバンド・2段階スタンド機能付き] Masstige Neo Classic Diary ワインレッド Z1587iPM
わ~い、到着しました、
背面ケースの下部近くにシリアル番号が刻印されています。
と、言っても、こんなの、みえるか!!!
母が愛用していた拡大眼鏡で、やっと見えた。
見えない者は、するな!!!ということ?
2014年12月26日 金曜日 Wi-Fi接続
つなぎ方、というのが
Apple IDを作る パソコンでの作業です。 パソコンの作業、おわり。
2014年12月27日 土曜日 ipadminiを起動する ipadminiを起動 する
じゃ~ん
Safariを試す トップ画面の「設定」 を選びます。Y!
やっと、「ipadmini reiko号」が船出しました。
2014年12月28日 日曜日 タッチパネルの基本操作
タップ
画面上のアイコンなどを指先で軽くつつく動作をタップと呼びます。
ダブルタップ
すばやく続けて2回つつく動作をダブルタップと呼びます。
ロングタッチ
画面をタップした後、1秒以上指をはなさず、しばらく待ちます。
ドラッグ
画面に指をつけたまま、上下左右にずらす動作をドラッグと呼びます。
フリック
指の腹で、画面上をはじくような動作をフリックと呼びます。
ピンチアウト
二本の指で画面を押さえ、その指の間隔を広げる動作をピンチアウトと呼びます
ピンイイン
二本の指で画面を押さえ、その指の間隔を狭めてものを挟むような動作をピンチインと呼びます。
そのはかに、
ホーム画面に戻る
4ないし5本指でピンチイン(Pinch in)します。
Appスイッチャーを表示
4ないし5本指で画面を上方にスワイプします。
アプリを切り替える
4ないし5本指で画面を左右にスワイプします。
が、あるそうです。
文字の入力 目からウロコ 1 シェイクでキャンセル
※ 知ってて便利 シェイクでキャンセル
123 キー をタップして数字入力モードに切り替えると 取り消す メール設定
2014年12月29日 月曜日 Webページのブックマークの登録、整理 ブックマークの登録 Y! ブックマークの削除 ○○ ×× アイコン削除方法 ※ 豆知識webページ閲覧の拡大・縮小 回転を止める iPad mini は縦表示、横表示を自動的に切り替えてくれますが、画面の下端から上に向かってフリックしてコントロールセンターを表示させます。 一度タップすると、[画面回転ロックマーク]が光り、画面回転ロックをかけることが出来ます。 webページを閉じる・切り替える iPad2 でSafariを起動してWebページを見る時、複数のページ(最大9ページ)を同時に開くことができるそうです。× × 目からウロコ 2 開いたページを、閉じる ×
Siri とは?
2014年12月30日 火曜日 ipadmini をパスコードでロックする iPadmini の設定アイコンをタップします。位置情報サービスの設定 アプリ ● で表示されました。アプリ アプリケーションソフトウェア(英: Application software)とは、コンピュータの利用者がコンピュータ上で実行したい作業を実施する機能を直接的に有するソフトウェアである。アプリケーション、アプリ、App、appなどと略されることもある。 アプリのダウンロードと「Apple ID」 「App Store」からアプリをダウンロード(インストール)して、アプリを追加することができます。
と、言うところで今日は オ・シ・マ・イ。
2014年12月31日 水曜日
と、言って閉じようとしたわたしですが、この、ipadminiを始めよう に、れいこの、ホームページ作成備忘録 の
2015年1月3日 土曜日 このワークショップに参加して、iOS 8、内蔵アプリケーション、iCloud、App Storeなどについて学びましょう。iPadなら、毎日のあらゆることを、新しいやり方で楽しめるようになるはずです。自宅のWiFi以外でインターネット ワークショップでの講義 画面の説明 通知センター・コントロールセンター 上から下にフリックすると通知センター 画面の上(枠の辺り)から下にフリックすると通知センターが表示されます。コントロールセンターの表示 画面の下端から上に向かってフリックしてコントロールセンターを表示させます。
コントロールセンターを閉じる 表示しているコントロールセンター上部を下部に向かってフリックします
iPad miniでのコントロールセンターの使い方
「コントロールセンター」では、「Wi-Fi」「Bluetooth」などの機能のオン/オフ、「アラーム」「カメラ」アプリの起動、「画面の明るさ」「音量」の調整など、よく利用する機能にすばやくアクセスすることができます。
各アイコンをタップすることで「オン/オフ」を切り替えたり、アプリを起動することが可能です。アラーム設定 Siri 電子書籍の購入
30分後に、Macのための・・・と言う講座が始まるので、部屋を出る。電子書籍を買って読みたい! ということ。
2015年1月4日 日曜日 電子書籍の購入Kinoppy 紀伊國屋書店の電子書籍アプリKinoppy 電子書籍のインストール
2015年1月5日 月曜日 いままでのまとめと反省を・・・。 まとめと反省
まとめと反省 ○ メールを作りました。Apple IDの登録 iPad miniを起動する 初期設 定初期設定を行う前の確認事項 Wi-Fi(無線LAN)環境を確認する
iPad/iPad mini単体で初期設定を行うにはWi-Fi環境が必要になります。接続可能なWi-Fiネットワークの「SSID(ネットワーク名)」及び「パスワード」を確認します。
Apple IDを確認する
Apple IDを取得済みの場合は、初期設定でApple IDでサインインすることで各種設定を行うことができます。
iPad miniで初期設定をする
iPad miniで初期設定を行います。初期設定では、「言語」「Wi-Fi接続」「位置情報」「iCloud」「Siri」等の設定を行います。
iPadminiの電源をオンにする
iPad miniの上部にある「スリープ/スリープ解除ボタン」を長押しして電源をオンにします。
画面に、こんにちは・・・とか出ます。
「言語」「国・地域」を選択する
使用する「言語」、現在お住まいの「国・地域」を選択します。「言語」「国・地域」をそれぞれ選択します。
使用する「キーボード」を選択する
iPad miniで使用する「キーボード」を選択します。使用するキーボードには"チェックマーク"が表示されます。キーボードを選択後、「次へ」をタップします。
接続するWi-Fi(無線LAN)ネットワークを選択する
Wi-Fiネットワーク一覧が表示されるので、接続するWi-Fi(無線LAN)のネットワーク名をタップします。パスワードを入力し、「接続」をタップします。
位置情報サービスの設定をする
iPad miniでの位置情報サービスの設定を行います。
*位置情報サービスのオン・オフは後に設定にて変更することが可能です。
iPad miniの設定方法を選択する
新しいiPad miniとして設定するか、バックアップから復元するかを選択します。iPad miniを初めて購入した場合は、「新しいiPadとして設定」を選択し、「次へ」をタップします。「Apple ID」でサインインする
すでにApple IDを取得済みの場合、Apple IDでサインインすることで、iCloudの設定などを初期設画面で行うことができます。「Apple IDでサインイン」をタップし、「AppleID」「パスワード」を入力後「次へ」をタップします。
Apple IDの設定をスキップしたい場合
Apple IDを持っていない、後でApple IDを取得したい等、Apple IDの設定をスキップしたい場合は、画面下の「この手順をスキップ」をタップします。
Apple IDを新規取得する場合
Apple IDを持っていない場合は、「無料のApple IDを作成」をタップすることで、Apple IDを新規取得することができます。Apple IDの新規取得には"メールアドレス"が必要になります。
「利用規約」に同意する
「利用規約」画面で利用規約を確認し、「同意する」をタップします。
iCloudの使用を確認する(Apple IDでサインインしている場合)
Apple IDでサインインしている場合、iCloudの設定画面が表示されます。iCloudを使用する場合は、「iCloudを使用」をを選択します。
iCloudの使用を確認する(Apple IDでサインインしている場合)
Apple IDでサインインしている場合、iCloudの設定画面が表示されます。iCloudを使用する場合は、「iCloudを使用」をを選択します。
iCloudを使用する場合
iCloudを使用する場合は続けて「iPadを探す」の設定を行います。
「iPadを探す」を使用する場合は「"iPadを探す"を使用」を選択します。"iPadを探す"を使用すると、「iPhone(iPad)を探す」アプリやPCブラウザ上の「iCloud.com」から地図上でiPadの現在位置を検索することができます。
「iMessage」「FaceTime」での着信用の連絡先を確認する
Apple IDでサインインしている場合、iOSデバイス同士で無料メッセージを送受信できる「iMessage」、iOSデバイス同士でテレビ電話ができる「FaceTime」での着信用の連絡先情報を選択します。着信用の連絡先情報を選択し、「次へ」をタップします。
* 着信用の連絡先情報、また発信元となる連絡先情報は後に設定画面にて変更することも可能です。
「パスコード」を設定する
「パスコードを作成」画面でパスコードの設定を行います。パスコードを設定することで、iPad/iPad miniのロックを解除する際に、パスコードの入力が必要になります。
* パスコードを設定しない場合は、下部の「パスコードを追加しない」をタップします。
Siriの使用を確認する
Siriが利用可能なiPad/iPad miniの場合、Siriの設定画面が表示されます。Siriを使用する場合は、「Siriを使用」を選択します。
診断/使用状況データの送信について確認する
診断データ・使用状況データを自動で送信するかどうかを確認します。このデータは製品とサービスの向上のために利用されるものなので、協力する場合は「自動的に送信する」を選択します。
iPad miniの初期設定を完了する
iPad miniの初期設定を完了します。「さあ、はじめよう!」をタップすると、iPad/iPad miniのホーム画面が表示されます。
Apple IDの設定をスキップしたので、この色の文字の部分は、していません。
ここまでで、気が付いたこと。
2015年1月6日 火曜日 写真を撮影 今日は、写真を撮ってみましょう。 iPad miniで写真を撮影 ホーム画面から
「カメラ」アイコンをタップしてカメラを起動します 。
画面右にある「HDRオフ」をタップすることで、「HDRオン」に切り替えることが可能です。 iPad miniで撮影した写真を確認・表示
画面右上の「完了」をタップします→カメラアプリに戻るiPad miniでビデオ(動画)を撮影
カメラが「ビデオ撮影」モードになっていることを確認します。
画面上の「録画」アイコンをタップ、またはボリュームボタンを押すことで録画を開始できます。
画面右上に録画時間はが表示され、録画を終了するには再度「録画」アイコンをタップ、またはボリュームボタンを押します。iPad miniでは3倍デジタルズームが可能 iPad miniで撮影したビデオ(動画)を確認・再生
iPad miniのカメラアプリに戻る
「完了」をタップします。
カメラアプリに戻ることが可能ですスライドショーの再生方法
【iOS 7以降】
ビデオ(動画)撮影 ipadで動画を撮るには、とても楽、
バックカメラ フロントカメラ
iPad Air 2 800万画素
120万画素
iPad mini 3 500万画素
iPad Air
iPad mini 2
iPad Retinaディスプレイモデル
iPad mini
iPad (第3世代) 30万画素
iPad 2 70万画素
2015年1月7日 水曜日 写真を、アルバムで、整理 写真を、アルバム(フォルダ)を作って、整理 iPad miniで新規アルバムを作成 アルバムタブ内に新規アルバムが作成されます
新規に作成したアルバムをタップすることで、追加した写真一覧を表示できます「写真アプリ」で作成したアルバムに写真を追加
右上の「完了」をタップ、アルバム(フォルダ)に、先ほど選択した、写真が入ります。iPad miniで作成したアルバムから写真を削除 アルバムから写真を削除する iPad miniで作成したアルバムを削除
2015年1月8日 木曜日 受信メールに添付されている写真・画像を保存 iPad/iPad miniへの写真・画像の入れ方 受信メールに添付されている写真・画像を保存 「メール」アプリを起動します。
メールに添付されている写真・画像をロングタップ(一定時間タッチし続ける)すると表示される「カメラロールに保存」をタップします。下記、4項目は、実際にしてから、書きます。iPad/iPad mini に転送( コピー) するには、iTunes とiPad/iPad
mini を接続し、写真・画像を同期します。 写真・画像をメールに添付して送信
iPadに保存されている写真・画像をメールに添付して送信
メールから写真を添付する・写真からメール送信をする の二つがある
「送信」をタップすることでメールを送信できます。
②「写真」アプリからメールに添付したい写真を選択します。
各メールサービスで、メールに添付できるファイルサイズ上限が異なります。
iCloud メール
Hotmail
ヤフーメール
Gmail
サイズ上限
20MB
10MB
25MB
2015年1月9日 金曜日 ○ 橋駅~○ 毛駅まで、○ 武線の中は、ずっと繋がっていた。○ 武線の電車と一緒に動いていた。面白~い。
2015年1月10日 土曜日 ユーザー辞書登録 ipadにユーザー辞書登録 続いて、「キーボード」を選び「ユーザー辞書を編集」を選びます。登録されている辞書があればここに一覧表示されますが、最初は右上の「+」アイコンをタップします。
ここで、登録したい単語とその読みを入力します。入力が完了すると一覧表示します。
2015年1月11日 日曜日 シリアル番号確認 シリアル番号 について
2015年1月12日 月曜日 amazon.co.jp 電子書籍 Kindle Kindle と言います。 Kindle といれる。Kinoppy の時の事を思い出して、使っているメルアドと、Kindleに想定した、PWを「同期する」という、メッセージ が出て、
2015年1月13日 火曜日 ユーザーガイド ipad_user_guide
2015年1月16日 金曜日 絵文字/顔文字入力 iPad2で顔文字を入力する iPad2で絵文字を入力する
2015年1月18日 日曜日 ipadの写真をPCへ
2015年1月19日 月曜日
2015年1月19日 月曜日 文字の大きさを自分流に
高さ: 200 mm
幅: 134.7 mm厚さ: 7.5 mm重量: 331 g
と、軽量コンパクトで、そこは素晴らしいけれど、壁紙を変更する
2015年1月20日 火曜日 画面のスクリーンショットを撮る
スクリーンショット
目からウロコ 3 コロンブスの卵だ~ ※Windows 7 で素早くスクリーンショットを撮る方法
デスクトップ PC またはノート PC を使用の場合
ショートカットキーを使ってスクリーンショットを撮ります。
[Windows] キーと [Print Screen] キーを同時に押します。
補足: ノートブック PC をお使いの場合、一部の機種では [fn] キーと [Windows] キーを押しながら、[insert Prt SC]
キーを押してスクリーンショットを撮ります。
ユーザーガイド その2
2015年1月21日 水曜日
2015年1月21日 水曜日 フォルダの作成・削除とフォルダ名の変更方法 フォルダの削除
2015年1月24日 土曜日 Lightning - SDカードカメラリーダー Lightning - SDカードカメラリーダー を買ってもらったので、目からウロコ 4 SDカードカメラリーダー 注意点
ファイル名の お約束事 × になった!という失敗もあり、× になります。
2015年1月25日 日曜日 メールの署名 「(^_-)-☆ Ray.M ☆*:.。. o(≧▽≦)o .。.:*☆」
2015年1月26日 月曜日 アプリを起動・終了する方法 マルチタスク画面を表示しアプリを完全に終了 「マルチタスク」画面で、画面を左右にフリックして完全に終了したいアプリを表示します。完全に終了したいアプリ画面を上方向にフリックすることで、そのアプリを完全に終了することができます。
Apple サポート を見ると、 iPhone、iPad、または iPod touch のマルチタスク機能とバックグラウンド処理について理解する
マルチタスク機能のおかげで、ほかの App の実行中や、デバイスを使用していないときでも、特定のタスクをバックグラウンドで実行できます。マルチタスクだから複数の App をすばやく切り替えることができ、元の App に戻ったときには、アップデートされたコンテンツが表示されます。
App をすばやく切り替える iPhone、iPad、または iPod touch では、複数の App をすばやく切り替えることができます。前に使っていた App に戻ると、ほかの App に切り替えたときの状態から操作を続けることができます。マルチタスクのせいで、フォアグラウンドで実行中の App のパフォーマンスが低下したり、バッテリーが過剰に消耗することはありません。
以下の要領で App をすばやく切り替えます。
ホームボタンをダブルクリックして、最近使った App を表示します。
左右にスワイプして、使いたい App を探します。
App をタップして起動します。
App のバックグラウンド更新を許可する App の中には、短い間動作した後、一時停止状態になるものがあります。この状態の App は使用中でも起動中でもなく、システムリソースを消費することもありません。App を再び表示すると、瞬時に起動します。
バックグラウンドで動作し続ける App もあります。このような App をバックグラウンドで更新できるようにするには、「App のバックグラウンド更新」をオンにします。この設定をオンにしておくと、App で新しいコンテンツを確認してアップデートをダウンロードしたり、プッシュ通知の受信時にバックグラウンドで最新のコンテンツを入手できるようになります。
バッテリーを節約するために、App のバックグラウンド更新は、Wi-Fi や電源に接続されているとき、App の使用中など、特定の時間帯に行われます。iOS はデバイスの利用状況に基づいてパターンを学習し、App のバックグラウンド更新が必要なタイミングを自動的に予測します。さらに、夜間など、デバイスが使われていない時間帯を覚えていて、デバイスを使わない時間帯には更新しないように調整します。また、現在地に基づいて、App のバックグラウンド更新をスケジュールすることもできます。
この設定を使う場合は、「設定」>「一般」>「App のバックグラウンド更新」をオンにします。
「App のバックグラウンド更新」をオフにしても、一部の動作はバックグラウンドで実行されることがあります。
要するに、
2015年1月27日 火曜日 「Photo Booth」の使い方
アイコンをタップしてPhoto Booth(フォトブース)を起動すると、いきなりフロントカメラの映像が、中央に標準画像、その周りに8種類のエフェクト(特殊効果)がかかった状態で表示されます。
右下の
左下の
2015年1月28日 水曜日 パソコンで iPad のデータをバックアップ ○ をクリック。バックアップデータの復元・削除 ここに、バックアップの復元が、ありますので、 ここに、バックアップを削除というのもありますから、削除もここで出来ると思います。 バックアップしたデータはどこに?
データのバックアップは、多分(?)できた!と、思うんだけど。
2015年1月29日 木曜日 半角カタカナ めったに使用することのない半角カナ入力ですが、 コピペするか、アプリを使う。
2015年1月30日 金曜日 DVDを変換して、iPadへ取り込み視聴 Lightning - SDカードカメラリーダー でしたのですが、パソコンから動画ファイルを取り込む
2015年2月1日 日曜日 iPad miniにCDから曲・音楽を取り込む ○ iPad miniで曲・音楽を削除する
2015年2月3日 火曜日 計算機 アプリ
App Store→計算と入力
計算機が出来ました
2015年2月7日 土曜日 SD カードカメラリーダーのファイル名 について、ファイルの編集または名前変更を行ったりした場合 、iPad はその画像やビデオを読み込めないことがあります。」「iPadでリーダー経由で読めるものは8文字で半角英数のもの となってます。半角英数も大事なんですが8文字ってのも大事なところ。7文字だとだめなんですよ。」 2015年7月22日 水曜日 SDカードカメラリーダー で、写真や動画を取り込むの補足。
FINAL FANTASY 1 ファイナルファンタジー 攻略2015年2月10日 火曜日
2015年2月21日 土曜日
2015年2月21日 土曜日 先ず、「FaceTime 」 iPad miniで「FaceTime」を設定する iPad miniで「設定」から「FaceTime」にサインインする 「着信用メールアドレス」を設定する iPad miniの「FaceTime」でビデオ通話する iPad miniの「FaceTimeオーディオ」で音声通話する
ipadでSkype を使って電話する
Skypeにサインインします。
画面の左上角にある「メンバー 」をタップします。
「メンバー」画面で、右上角にある追加アイコン 「+ 」 をタップします。
「Skypeディレクトリを検索 」または「電話番号を保存 」を選択します。
「Search Skype Directory (Skypeディレクトリを検索)」を選択した場合
Skype名、氏名、またはメールアドレスを入力して、ディレクトリからコンタクトを検索できます。
一致のリストから追加するコンタクトを選択します。 プロフィールの右上角にある「コンタクトを追加 」をタップします。 コンタクト要求を送信するよう求められます。希望する場合は自己紹介のテキストを入力し、「送信 」をタップします。
https://support.skype.com/ja/faq/FA12132/
Skypeにサインインします。
「メンバー 」をタップします。
通話する相手の連絡先をタップしてプロフィールを表示し、「ビデオ」または、「ヴォイス」ボタンをタップします。
2015年2月28日 土曜日 ipadでLINE {ダウンロードしたLINEアプリを起動すると、メールアドレスとパスワードの入力を求められます。
ここには先ほどスマホのLINEで登録したメールアドレスを入力し、正しくログインができると、本人確認 というウインドウが表示されます。} iPadで電話番号登録なしでLINEの初期設定・登録をする
iPadではSMSの受信ができないので、「LINE」アプリの新規登録を行うには、「Facebook認証」で新規登録を行う必要があります。「Facebook認証」ではFacebookのアカウントが必要です。
というのを見つけましたが、「Facebook認証」が、またわかりません。 また、 PCに戻り、あちこち検索。【無料】LINEをPCから登録する方法【電話番号不要】 Run Mobile Apps on Windows PC or Mac with BlueStacks | Android App Player https://www.facebook.com/ http://www.lancork.net/2014/10/line-for-ipad/に
「LINE」の画面 「line for ipad」の画面
フオントは、どちらも「特大」、どちらがよいか決めかねて、目下共存です。
2015年3月5日 木曜日 LINEアプリで「スタンプショップ」からスタンプを購入 LINEコインが不足している場合はコインのチャージが必要
スタンプ購入のためのLINEコインが不足している場合はチャージ(購入)する必要があります。「コインが不足しています。チャージしますか?」のメッセージ画面で「OK」をタップし、コインのチャージ画面を表示し、コインを購入します。※ここで、すぐダウンロードの画面にならず、画面が終了してしまいました。
スタンプキーボードに購入したスタンプが追加される
購入したスタンプのダウンロードが完了後、スタンプ情報画面を閉じます。スタンプキーボードに、(ダウンロード)購入したスタンプが追加されます。
2015年3月5日 木曜日 Wi-Fi(無線LAN)に接続 「Safari」アプリで、セブンスポットの公式サイトにアクセスします。
①「7SPOT会員登録」欄で必要事項(メールアドレス・姓別・誕生年・パスワード)を入力します。「情報配信設定」欄では、配信を希望するメールマガジンにチェックします。②「利用規約」で規約を確認後、「利用規約に同意する」にチェックし③「確認画面へ」をタップします。
* ここで入力したメールアドレスがセブンスポットの"会員ID"となります。
2015年3月11日 水曜日 ゲームのapp 初代ファイナルファンタジーを先着100万人に無料配信--FFポータルアプリが登場 PlayStation版が、中古で600円でありますので、どちらにするか迷いましたが、 お馴染みスクウェア・エニックスの画面になっても、例の音楽が聞こえません!
2016年2月22日 月曜日SafariのページをPDF化してibookに保存する方法
iPadのドック(Dock) iPadの画面下に表示される「ドック(Dock)」が、iOS11ではアプリ画面などでも表示することができるようになっています。よく使うアプリをドックに登録しておくことで、ドックからアプリを切り替えることができるほか、ドックから2つ目のアプリを起動・表示して、2つのアプリを分割表示することなどが可能となっています。
また、iOS11のドックでは左側に登録しているアプリが常に表示され、右側には最近したアプリが表示されるようになっています。
ドック(Dock)に最近使用したアプリを表示しない
iPadのドック(Dock)に表示される最近使用したアプリを表示したくない場合は、「設定」アプリの「一般」から「マルチタスクとDock」をタップします。

1.jpg)
1.jpg)
1.jpg)
1.jpg)
1.jpg)
2.jpg)
2.jpg)
1.jpg)
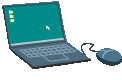 パソコンでの作業です。
パソコンでの作業です。2.jpg)
1.jpg)
2.jpg)
1.jpg)
2.jpg)

1.jpg)

2.jpg) をタップ、画面が開き、「追加」→「保存」で「お気に入り」に入ります。
をタップ、画面が開き、「追加」→「保存」で「お気に入り」に入ります。1.jpg) こんなマークが付いています、マークをタップすると[削除]ボタンが現れます。
こんなマークが付いています、マークをタップすると[削除]ボタンが現れます。1.jpg) コントロールセンターが出た
コントロールセンターが出た

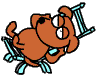
1.jpg)
2.jpg)
1.jpg)
1.jpg)
1.jpg)
1.jpg)
1.jpg)
1.jpg)
1.jpg)
1.jpg)
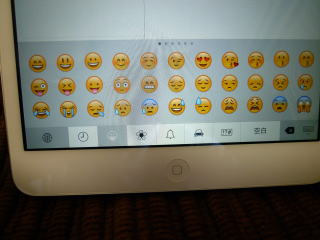
1.jpg)
2.jpg)
2.jpg)
2.jpg)
3.jpg)
2.jpg)
2.jpg)
1.jpg)
1.jpg)
1.jpg)
1.jpg)
2.jpg)
1.jpg)
2.jpg)
1.jpg) 現在の(初期設定)壁紙が2枚表示されます。
現在の(初期設定)壁紙が2枚表示されます。1.jpg) ダイナミック・静止画・写真 と言う画面が出ます。
ダイナミック・静止画・写真 と言う画面が出ます。1.jpg)
1.jpg) こんなものがあります。
こんなものがあります。1.jpg)
2.jpg)
1.jpg)
1.jpg)
1.jpg) というアイコンがゲームの隣にできた。
というアイコンがゲームの隣にできた。1.jpg)
1.jpg) このように、フォルダが作成されます。
このように、フォルダが作成されます。1.jpg) 「ゲーム」と変更しました。
「ゲーム」と変更しました。1.jpg) ¥2,900 (税別)
¥2,900 (税別) 1.jpg) DCIMのなかに、
DCIMのなかに、2.jpg)
1.jpg)
1.jpg)
1.jpg)
2.jpg)
1.jpg)
1.jpg)
1.jpg)
1.jpg)
1.jpg)
1.jpg) 左上のマークの▼を押して、「メニューバーの表示」にチェック
左上のマークの▼を押して、「メニューバーの表示」にチェック1.jpg)
1.jpg)
2.jpg)
1.jpg)
1.jpg)
1.jpg)
1.jpg)
1.jpg)
1.jpg)
1.jpg)
1.jpg)
2.jpg)
1.jpg)
2.jpg)
1.jpg)
3.jpg)
2.jpg)
1.jpg)
2.jpg)
1.jpg) こんなものが、ホーム画面に・・・。
こんなものが、ホーム画面に・・・。1.jpg)
2.jpg)
2.jpg)
1.jpg)
2.jpg)
1.jpg)
1.jpg)
1.jpg)
1.jpg)
1.jpg)
1.jpg)
1.jpg)
1.jpg)
1.jpg)
1.jpg)
1.jpg)
1.jpg)
1.jpg) ここから、進まない。
ここから、進まない。1.jpg)
1.jpg)
11.jpg)