| �H�̎�K�� |
![]() �@�X�V�@2012�N10��18�� �ؗj���@
�@�X�V�@2012�N10��18�� �ؗj���@![]()
 �̎�K���@���̎Q
�̎�K���@���̎Q
| 2012�N10��18�� �ؗj�� |
| �f�W�J�����Ȃ����܂����B ���q�►�́ACanon��IXY���g���Ă���̂ł����A���� Panasonic��LUMIX�i���~�b�N�X�j���܂����B  FX70 FX70�ʐ^���B��̂́A���₷�����������ɂ��y���Ė����Ȃ̂ł����B�����ACVHD�̌`���ŎB��ƁA �e���r�Ō���̂ɂ͂����̂ł����A�p�\�R���Ō���ɂ́A�J�����ɓY�t�́A�uPHOTOfunSTUDIO�v�Ƃ����\�t�g���C���X�g�[�����Ȃ���A���邱�Ƃ��ł��܂���B �܂�A���̂܂܂ł͑��l�ɏグ�Ă��A�p�\�R���Ō���Ȃ��킯�ł��B ����́A���̃\�t�g�ɁuMpeg]�ɕϊ�����@�\������܂��̂ŁA�ϊ�����AWindows Media Player�Ō��邱�Ƃ��ł��܂��B �������A�p�\�R�������Ă��Ȃ��l�����܂��̂ŁADVD���e���r�Ō����悤�ɂ������̂ł��B ������2006�N�̔������݂́A�r�f�I�J�������e�[�v���������̂��̂ŁA���ꂩ�琏���i�����āA�ő��e�[�v�Ȃ�Ďg��Ȃ��Ȃ��Ă��܂��܂����B �����ŁA����V���ɕ��ł��B ���n�ɗ���O�́A�p�\�R���ɏڂ����u���t�����܁v������܂������A������֗��ẮA�Ȃ��Ȃ������������͂Ȃ��A�ƏK�ʼn\�Ȃ��Ƃ��o�`�{�`���Ă����̂ł����A����Ђ��Ȃ��Ƃ���B �V�u���t�����܁v�������܂����B �K���Ȃ��ƂɁA���̃X�^�W�I�����̎����o�X�ł��Ŋ�̏ꏊ�Ȃ̂ł��c ����́A�S���p�\�R���̐_�l�̃v���[���g�ł͂Ȃ��ł��傤���H |
| ���������A�K���ɁE�E�E ����̕ҏW�ɂ́AAdobe Premiere Elements ���g���Ă���ƁA���}���V������VCT�̕�����������Ă��܂����̂ŁA�����\��ł����B�i�����ł���悤�Ȃ�j ����A�u���̂���Adobe Photoshop Elements 10�@���܂����̂ŁA Adobe Photoshop Elements��Adobe Premiere Elements���悩�����ȂƎv���܂����A ���̎��͂悭�킩���Ă��Ȃ������̂ŁA�P�̂����̂ł��B �Ƃ��낪�A�Ȃ�Ƃт�����V�I�I�I  ��������c�ƌ����̂ł��B �{���ɂ��������Ă��������̂��H�H�H �u�����g��Ȃ�����A�����܂��v�ƌ�����̂ł����E�E�E �܁A���̂��Ƃ͌�ł悭�l���邱�Ƃɂ��āA�C���X�g�[������K���܂����B �����1��������āA�z�N�z�N���ċA��A�e���r�Ō���܂����B |
| �����A�Y��Ȃ��悤�ɕ��K���܂����A���̋L�^�ł��B | |
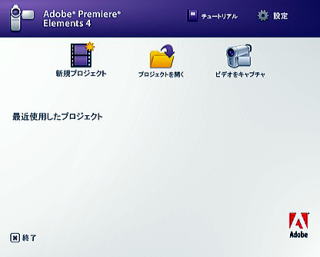 |
�ݒ���N���b�N �@ �@ �@ |
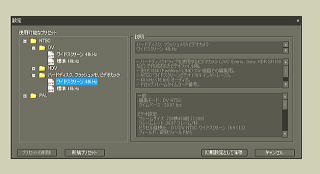 |
���݂̃e���r�ł����ς��Ɍ�����悤�� ���C�h�X�N���[��48KZ���N���b�N�������ݒ�Ƃ��ĕۑ� |
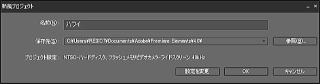 |
���O��t���A�ۑ��ꏊ�����߂ā�OK |
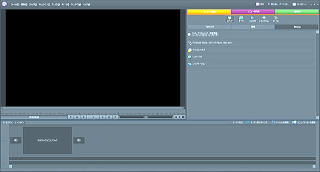 |
���̏ꍇ DVD�̉摜���g�p����̂ŁA �t�@�C���ƃt�H���_���N���b�N DVD�� |
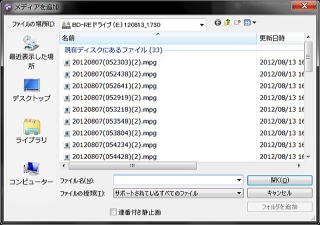 |
�K�v�ȉ摜��I�� |
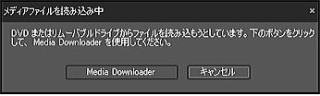 |
Medis Downloader�@���N���b�N |
 |
��荞�� |
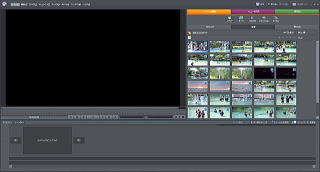 |
���߉��u���̃N���b�v�������Ƀh���b�O�v�ɉ摜�� �h���b�O |
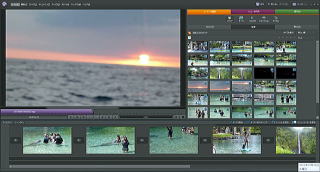 |
�V�[�����C����I�������� |
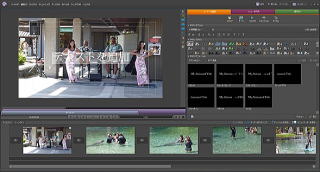 |
�e���b�v�����̍쐬 �擪�̃N���b�v�i�摜�j���N���b�N���āA �e�L�X�g�̕������\������A�e�L�X�g�I�v�V������ �t�H���g��F�����ߓ��� �e���b�v�����N���b�v�̎��Ԏ��@�@ |
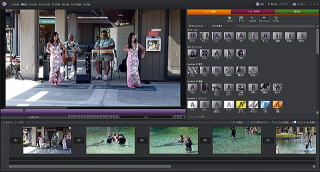 |
�g�����W�������� �Ƃ肠�����A�f�B�]���u����F�X����Ă݂� |
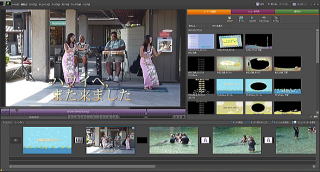 |
�^�C�g�� |
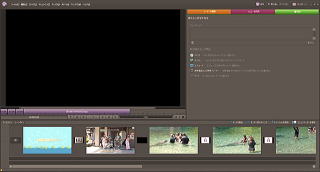 |
����́A�Ԃ�����Ђ邿���^�C�g�� |
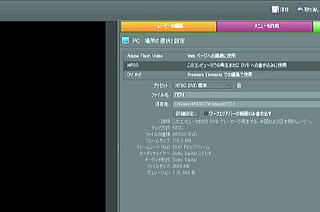 |
�����o�����N���b�N |
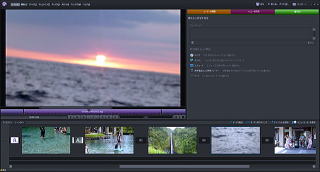 |
MPEG���N���b�N NTSCDVD�W�� �n���C �ꏊ�@�}�C�r�f�I �t�H���_�i�n���C�j �E���̕ۑ����N���b�N �ۑ������f�[�^�́AWindowsMediaPlayer�Ō���� |
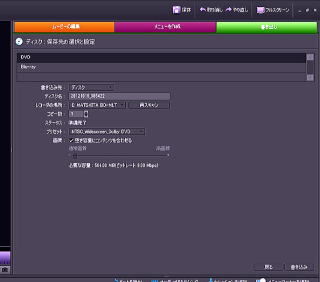 |
DVD�֏����o���@�f�B�X�N��}������ �f�B�X�N���N���b�N |
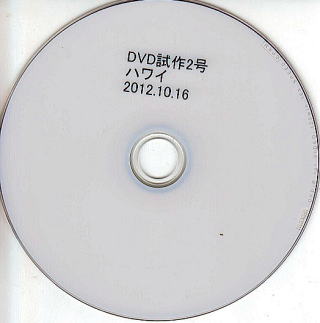 |
|
![]()
 |
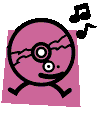 |
| 2006�N1��22�� ���j�� �r�f�I�J�����̉f����DVD�ɏ��������DVD���R�[�_�[�Ō����� |
| �������� |
| 1�@�J�����ƃp�\�R�����Ȃ����� 2�@�r�f�I�J�����̉摜�����p�\�R���Ɏ�荞�݂��� 3�@�ҏW�����摜����DVD�֏������݂��� |
| �O��̕��@�ł��Ă݂܂������ADVD3�����ɂ��Ȃ��āADVD���R�[�_�[�ōĐ��ł��܂���B |
| �����ŁA�܂��w�����Ă˂��Ɓx�Ɏ��� |
| �F�l����A�r�f�I�@��ƃe�[�v�isony�j����܂����AVaio�ł��̂ŁADVgatePlus�ŕҏW���āA 3����DVD�ɏ������ނƂ���܂ł͏o���܂����B WindowsMediaPlayer�ōĐ��ł��܂����A�����DVD���R�[�_�[�isony�j�Ō����悤�ɂ��邱�Ƃ� �o���܂����H�o����Ȃ�A�����������Ă��������B� |
| �Ԏ� |
| 1�@�����DVD���R�[�_�[�ł͌���Ȃ��̂ŁA�����悤�ɂ������Ƃ������Ƃł��傤���H DVD���R�[�_�[�Ō���ɂ́A�ʏ�̓I�[�T�����O�\�t�g���g���܂��B���C�e�B���O�\�t�g�Ńf�[�^������ ��������ł����邱�Ƃ͂ł��܂���B �ȉ��̂悤�ȃ\�t�g���������ł�����A���̃\�t�g�̐������������DVD-Video�̍쐬���@���ڂ��Ă���� �v���܂���B MovieWriter MyDVD PowerProducer |
| 2�@>�F�l����A�r�f�I�@��ƃe�[�v�isony�j����܂��� �悸�A���쌠�Ȃǂ̖��̓N���A����Ă��܂��ł��傤���H TV�^�悵�����̂̕����ł��ƁA�@�I�ɓ����肪����܂��̂ŁE�E�E >DVD�ɏ������ނƂ���܂ł͏o���܂����B ��ʓI��DVD�v���[���[�ōĐ�����ׂɂ́ADVD-VIDEO�`���ɕϊ����Ă��K�v������܂��B ������uDVD�I�[�T�����O�v�ƌĂсA��p�̃\�t�g�A�����̓��C�e�B���O�\�t�g�̂��܂��@�\�� �r�f�I�ҏW�\�t�g�𗘗p���čs���܂��B�i�s�̥�����^������Ă���DVD�r�f�I�Ɠ��l�̌`���ɂ��܂��j ���A�����ɂ́i����DVD���R�[�_�̏ꍇ�jDVD-VIDEO�`�������łȂ��A DVD-VR�`����DVD+VR�`���ł��Đ��\�ȃP�[�X������܂����A �b���ʓ|�ɂȂ�܂��̂Ŋ������܂��B �ቿ�i�R���V���[�}����DVD�I�[�T�����O�\�t�g�Ƃ��ẮA���L�̂��̂� �]�����ǂ��ł��B Ulead DVD MovieWriter4 http://www.ulead.co.jp/product/dvdmoviewriter/runme.htm PEGASYS TMPGEnc DVD Author2.0 http://www.pegasys-inc.com/ja/product/tda20.html SONIC DVDit!5 http://www.sonicjapan.co.jp/dvdit/index.html ���A���͎���PC��VAIO�͎g���������Ȃ��ǂ�������Ȃ��̂ł����A Clic to DVD�Ƃ����\�t�g�ŃI�[�T�����O�o����悤�ł��̂ŁA�m�F���Ă݂ĉ������B SONY �r�f�I/DVD http://www.sony.jp/event/iteseminar/seminar/digital_movie.html Click to DVD http://www.vaio.sony.co.jp/Products/Solution/ClicktoDVD/index.html |
| 3�@��Vaio�ł��̂ŁADVgatePlus�ŕҏW���� �t�@�C���̕ۑ��`���ŁAMPEG1��I�т܂������H �mMPEG1 �i*.mpg�j�n �r�f�ICD��DVD�ƌ݊����̂��鈳�k�����̃t�@�C���ł��B�܂��A�t�@�C���T�C�Y���������Ƃ��� ����������܂��B ���̌�́A Click to DVD�F�B�����r�f�I�� DVD �쐬�ŏo�������ł����E�E ���o����Ȃ�A�����������Ă��������B �戵�������͖����̂ł����H |
| 4�@MPEG1��VCD�K�i�ł��� Click to DVD�����ł�MPEG2�ɕϊ��o�������ł��� �܂��͎���ł��傤�H |
| 5�@DVD�ւ̏����݂̓p�\�R���{�̂ɓ����̃h���C�u�ōs���܂������H ����Ƃ��A�O�t���̃h���C�u�ōs���܂������H �ǂ���ɂ��Ă��A�����I�[�T�����O�\�t�g���o���h������Ă����Ǝv���̂ł����B ���Ȃ݂ɁAVAIO�̌^���͉��ł��傤���H |
| ���ꉞ�������� |
| ��R�̉L��������܂����B �܂��A���s�͂��Ă��܂��A���ڂ낰�Ȃ��班�������ł����悤�Ɏv���܂��B �O��̎���̐����s�������āA�����\���グ�����Ǝv���܂��B �܂��A >�F�l����A�r�f�I�@��ƃe�[�v�isony�j����܂��� �悸�A���쌠�Ȃǂ̖��̓N���A����Ă��܂��ł��傤���H TV�^�悵�����̂̕����ł��ƁA�@�I�ɓ����肪����܂��̂ŁE�E ����́A�ꏏ�ɗ��s�����Ƃ��̂��̂ŁA���̓r�f�I�J�����������܂���̂ŁA �݂��Ă���������ł�����A���͂Ȃ��Ǝv���܂��B���}�ɕԋp����K�v������܂����̂ŁA �Ƃ肠����PC�ɓ���܂����B DVD�ւ̏������݂̓p�\�R���{�̂ɓ����̃h���C�u�ōs���܂����B Click�@to�@DVD������܂��A�����܂܂�PC�ɘ^�悵���h���}����DVD�ɏ������ނ������� �A�������Ƃ�����܂���ł����̂ŁA��舵�������������A�悭�ǂ�ł݂܂��B����ŁA�܂��A �s���l�܂�܂�����A�ēx���q�˂������܂��̂ŁA��낵�����肢���܂��B �L��������܂����B |
| �����I |
| �ēx�A��������˂ĕ������܂��B Click to DVD���g�p���āA��Ȃ�DVD�삵�āADVD���R�_�[�E�p�\�R�������ōĐ��\�� ���̂��o���܂����B �������A1����DVD�ɂȂ�܂����B �O�q���܂����悤�ɁA�r�f�I�J���������łɕԋp���Ă���܂������A�茳�ɋ@�킪����A ��肭�ǂ����Ƃ����Ȃ��ŁA���ڃe�[�v��DVD�ɕϊ����������ǂ������悤�ŁA���Ƃ��ẮA ��蓹�����Ă����悤�ł��B �������A���ƁA�ҏW����DVD���쐬���邱�Ƃ��\�ł����A��ϕ��ɂȂ�܂����B �L��������܂����B |

 |
 |
|
DCR-IP55 |
VGC-V171B |
| SONY | |
![]()